Szenario: du hast auf deinem eigenen SAP-System ein Programm entwickelt und willst es nun auf dem SAP-System des Kunden einspielen. Die beiden SAP-Systeme sind nicht im SAP-Transportsystem verbunden. In diesem Fall musst Du den Transport von Hand kopieren. Und das geht so:
Voraussetzung: du hast alle benötigten Dateien in einem Transport zusammengefasst und du hast diesen Transport freigegeben. Merke dir die Nummer dieses Transports.
Cofile und Datafile: Wo wohnen die Dateien des Transports?
Du brauchst zwei Dateien: das „Cofile“ und das „Datafile“. Das Datafile enthält den Programmcode. Die Datei ist eine Binärdatei, deren Inhalt man außerhalb von SAP nur schlecht sichtbar machen kann. Das Cofile („control file“) enthält Verwaltungsdaten: aus welchem SAP-System stammen die Daten? Wer hat den Transport erstellt? Es handelt sich um eine Textdatei, die man mit einem normalen Texteditor ansehen kann. Die Daten haben ein festes Format, damit ist die Länge des Cofiles immer gleich. Der Dateiname des Cofiles beginnt mit „K“ (!), der des Datafiles mit „R“. Es schließt sich eine Nummer an. Nach dem Punkt steht das Systemkürzel des Ursprungssystems.
Geh in die Transaktion AL11. Diese enthält Zuordnungen zwischen logischen Verzeichnisnamen und dem tatsächlichen Verzeichnis auf dem SAP-Applicationserver.
Suche dort den Eintrag DIR_TRANS. Dieser zeigt z.B. auf /usr/sap/trans. Doppelklicken liefert ein Listing des Verzeichnissen. Darunter befinden sich zwei Ordner „cofiles“ und „data“. Aus beiden brauchst du je eine Datei.

DIR_TRANS ist ein Platzhalter für das tatsächliche Verzeichnis. Der Name des Systems kann abweichen. /usr/sap/trans oder (hier ein anderes System) /usr/sap/transR3
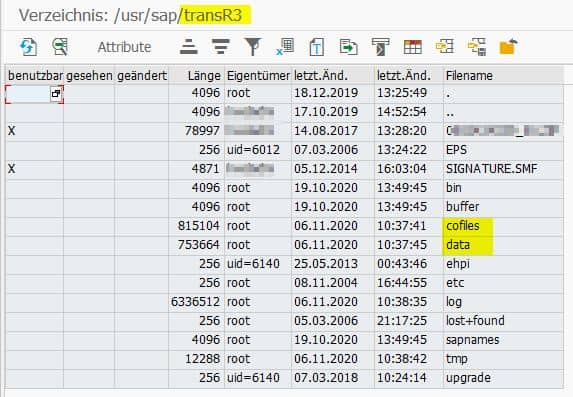
Am besten sortieren nach Erstellungsdatum, dann sollte dein Transport ganz oben stehen. Wenn nicht, ist beim Export etwas schiefgegangen.
Herunterladen: CG3Y
Das Herunterladen der Transportdatei vom SAP-Applicationserver auf deinen lokalen Rechner geht mit der Transaktion CG3Y.
Am besten du legst für den Transport ein eigenes Unterverzeichnis an, und darin die Verzeichnisse cofiles und data. Dann weißt du immer, welche Datei welche ist und wann du sie exportiert hast.
Unten in der Statuszeile steht dann die Meldung, dass die Datei übertragen wurde. Der Dialog bleibt aber offen. Achtung: Cofile und Datafile haben dieselbe Nummer, aber der erste Buchstabe ist verschieden.
Hochladen im Zielsystem: CG3Z
Jetzt gehst Du auf das Kundensystem. Über AL11 findest du heraus, wo die Transportdateien auf dem Kundensystem wohnen. Möglicherweise ist das ein anderes Verzeichnis als auf deinem eigenen System.
Anschließend lädst Du die beiden Dateien über CG3Z hoch, wieder in cofiles und data. Möglicherweise musst du die Dateien dazu vorher noch auf das Dateisystem des Kunden übertragen.
Transport bekannt machen
Mit der Transaktion SMTS öffnest du die Transportqueue zum Entwicklungssystem des Kunden.
Menü Zusätze/weitere Aufträge/Anhängen
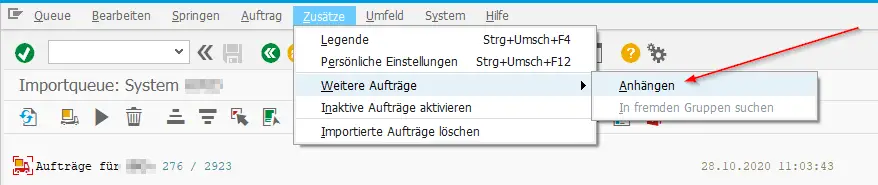
Jetzt brauchst du die Nummer des SAP-Transports. Die Nummer findet sich zur Not in der Versionshistorie.
Zielsystem und Zielmandant ist das Entwicklungssystem selbst.
Nun must du den Transport im Entwicklungssystem(!) in das Entwicklungssystem(!) einspielen, also SMTS ins eigene System.
Aus dem Entwicklungssystem geht es mit dem Transport dann mittels SMTS den normalen Weg ins Test- und Produktivsystem. Hier taucht der Transport aber ggf. nicht von selbst auf. In diesem Falle: in SMTS im Quellsystem den Transport noch einmal heraussuchen, den du gerade eingespielt hast, markieren, danach Menü/Auftrag/Weiterleiten/System und manuell das Testsystem auswählen.
