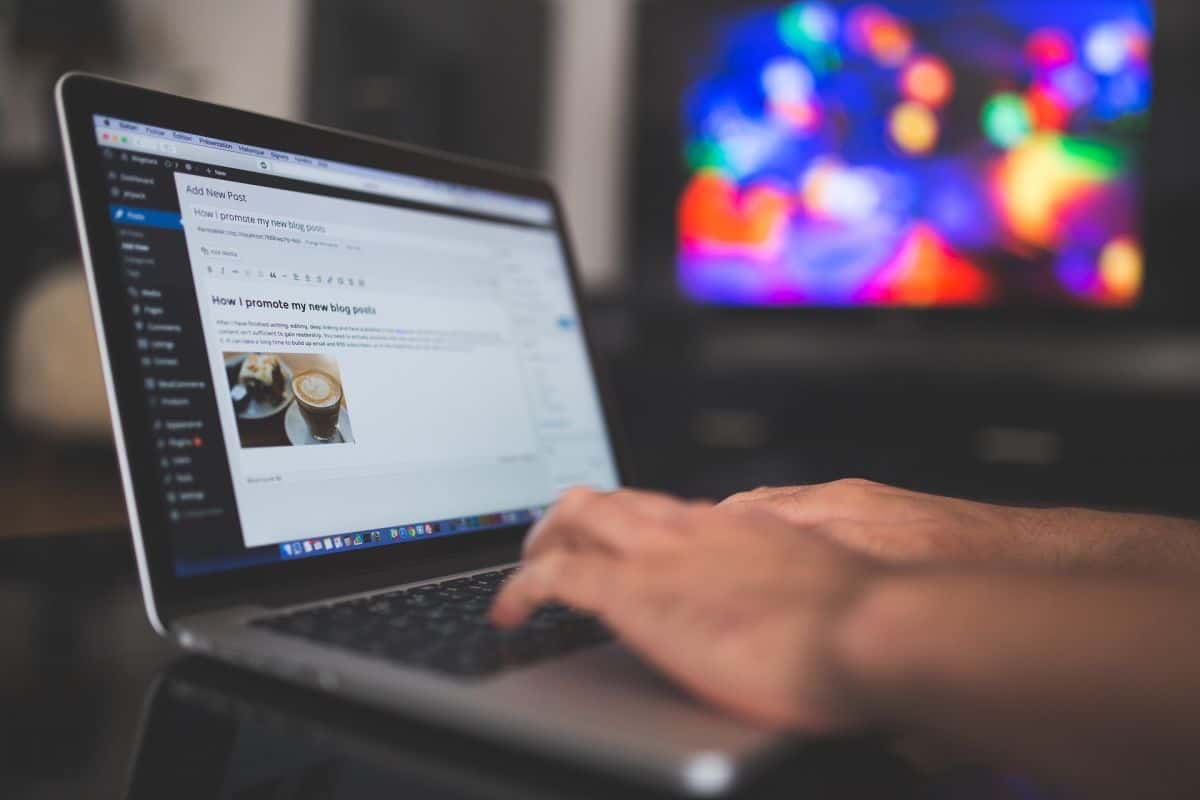Mache Leute behaupten, man könne WordPress in 5 Minuten installieren. Nun, ein wenig mehr Zeit solltest Du beim ersten Mal schon mitbringen. Aber es ist nicht schwer. Welche Schritte sind nötig?
Voraussetzungen
Du brauchst:
- Deine Domain. Du hast dir einen Domainnamen überlegt und du hast die Domain bei einem Webhoster Deiner Wahl registriert. Du hast Zugangsdaten zu deinem Webhoster bekommen, so dass Du WordPress überhaupt installieren kannst.
Die Datenbank installieren
WordPress benötigt eine MySQL-Datenbank. Du kannst dir das ungefähr wie eine große Exceldatei vorstellen, eine mit vielen Karteireitern und Datenblättern. Dein Webhosting-Vertrag erlaubt Dir wahrscheinlich, mehr als eine Datenbank zu installieren. Das ist praktisch, denn vielleicht kommst du ja auf den Geschmack und willst mehr als eine Webseite einrichten, in mehr als einer Webdomain. Jede Domain bekommt dann ihr eigenes WordPress und jede Domain braucht dann ihre eigene Datenbank.
Du loggst dich also bei deinem Webhoster ein und gehst in die Verwaltung deines Vertrags. Bei meinem Webhoster (derzeit 1blu), sieht das so aus:
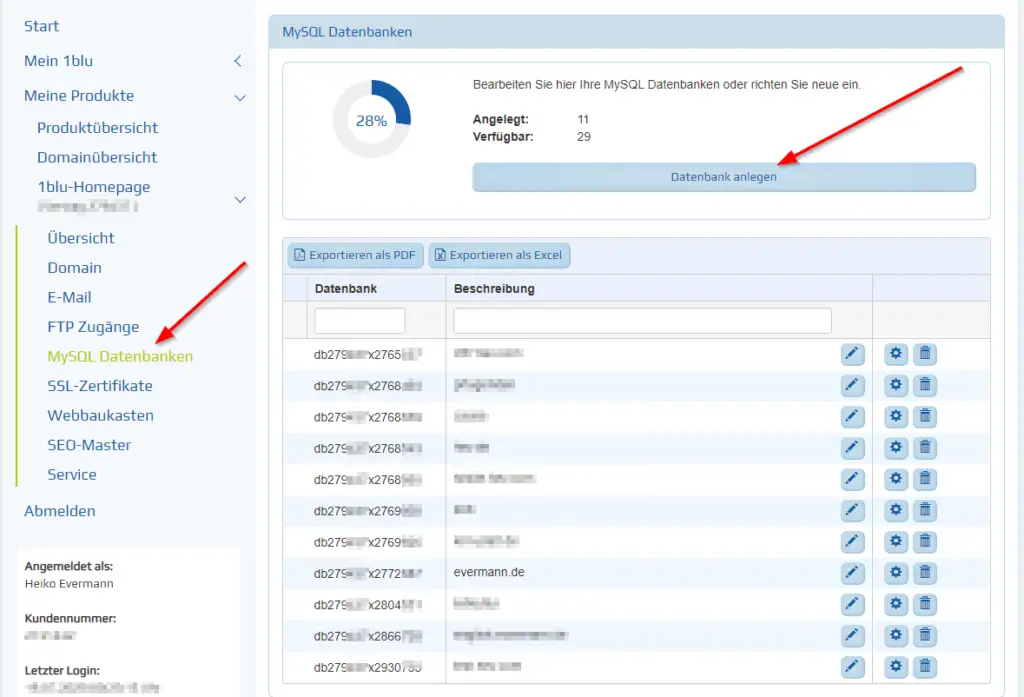
Du klickst „neue Datenbank anlegen“ und gibst der Datenbank einen Namen. Dieser Name dient nur zur Information in der Übersicht. Du vergibst auch ein Passwort. Bei meinem Webhoster kann ich eines automatisch generieren. Der einzige, der dieses Passwort später verwenden wird, ist WordPress selbst. Also kann es gerne ein kryptisches Passwort sein. Kopiere dir das Passwort in eine Textdatei. Du brauchst es später noch. Das sieht dann so aus:
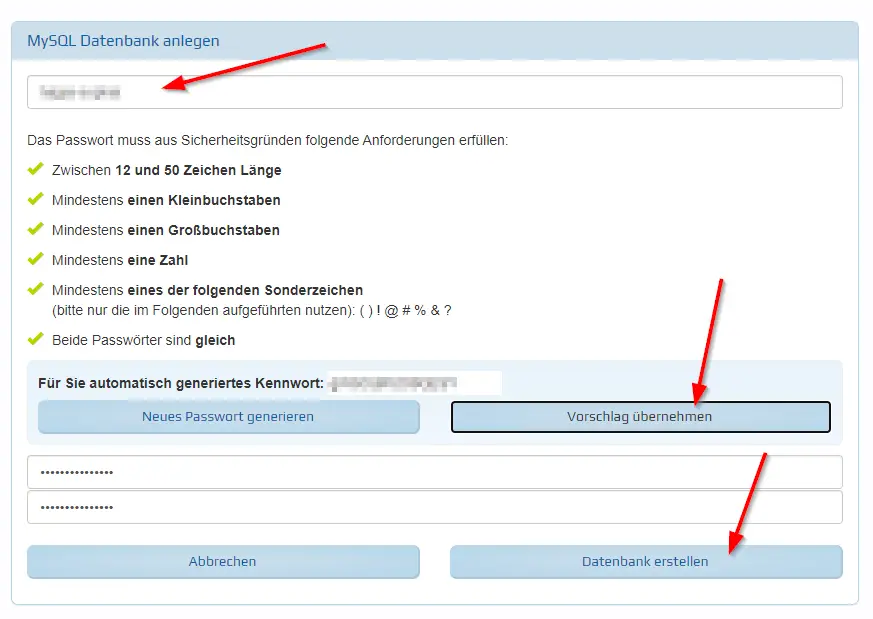
Anschließend lasse ich mir die wesentlichen Daten zu meiner neuen Datenbank anzeigen:
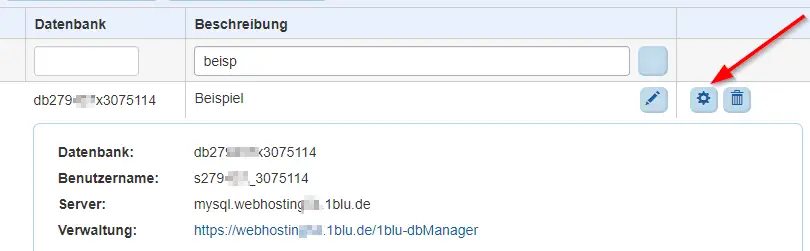
Wir brauchen nachher vier Informationen zur Datenbank:
- den Namen der Datenbank
- den Benutzernamen des technischen Users. Das ist der User, mit dem sich WordPress bei der Datenbank anmeldet. (Das ist NICHT der Name, mit dem du dich später bei WordPress anmeldest!)
- das Passwort für diesen technischen User, das hattest du dir vorhin gemerkt
- den Server, auf dem diese Datenbank läuft. Das ist bei Webhostern gerne auch ein anderer Rechner als derjenige, auf dem deine Webseite läuft.
WordPress herunterladen
Als nächstes kopierst du den Programmcode von WordPress auf deinen Server. Dafür musst du noch eine Datei ändern. Das geht am besten auf deinem lokalen Rechner. Also lädst du dir WordPress zunächst in ein Verzeichnis auf deinem Rechner. Du findest die aktuelle WordPress-Version hier: https://de.wordpress.org/download/
Lade dir diese ZIP-Datei auf deine Festplatte und entpacke sie. Unter Windows wird dies z.B. im Kontextmenü (rechte Maustaste) angeboten. Vielleicht hast du aber auch ein Programm wie 7-Zip installiert, das du hierfür nutzen kannst
Du findest jetzt einen Ordner mit dem Namen „wordpress“ und darunter mehrere Ordner und Dateien:
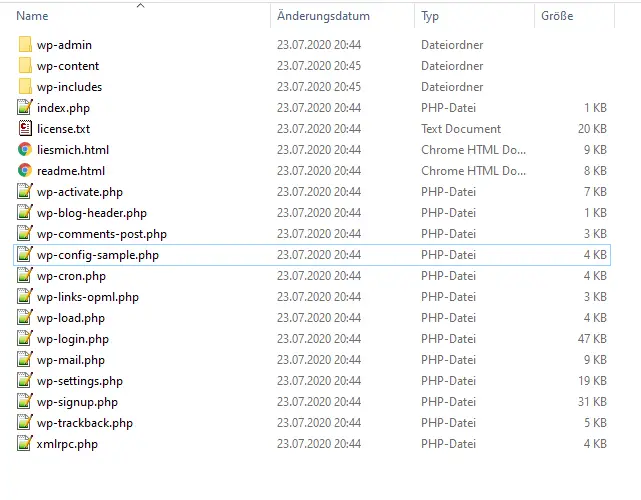
config.php anpassen: Datenbankverbindung
Als nächstes schnappst du dir wp-config-sample.php und kopierst sie zu wp-config.php. (z.B. rechte Maustaste, kopieren, einfügen, umbenennen) Diese Datei holst du dann in einen Texteditor, also einen sogenannten „plain text“-Editor. Auf einem Windows-PC könnte das z.B. notepad oder notepad++ sein, aber eben nicht Microsoft Word. notepad++ ist eine gute Wahl. ggf. müsstest du das noch auf deinem PC installieren.
Nun suchst du dir diesen Bereich heraus:
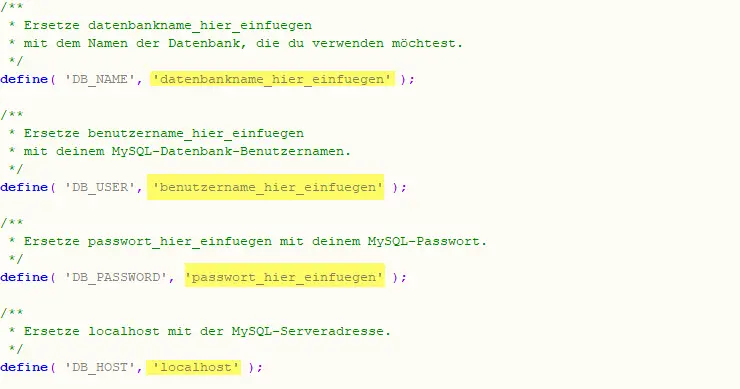
Hier brauchst du nun die vier Informationen, die du dir oben beiseite gelegt hast. Achte darauf, dass sie in Anführungsstrichen stehen und dass sich zwischen den Anführungsstrichen und dem Inhalt kein Leerzeichen einschleicht.
config.php anpassen: Salt
Als nächstes kommt der Bereich der Sicherheitsschlüssel. WordPress generiert interne Schlüssel. Hierzu werden Zufallswerte gewürfelt. Hinzu kommt „Salt“, ein Begriff aus der Computerei. Das soll helfen, dass diese Zufallswerte hinreichend zufällig sind. Was das technisch genau bedeutet, kannst du in der Wikipedia  nachlesen. Wichtig für die Praxis ist nur, dass du diese Werte änderst.
nachlesen. Wichtig für die Praxis ist nur, dass du diese Werte änderst.
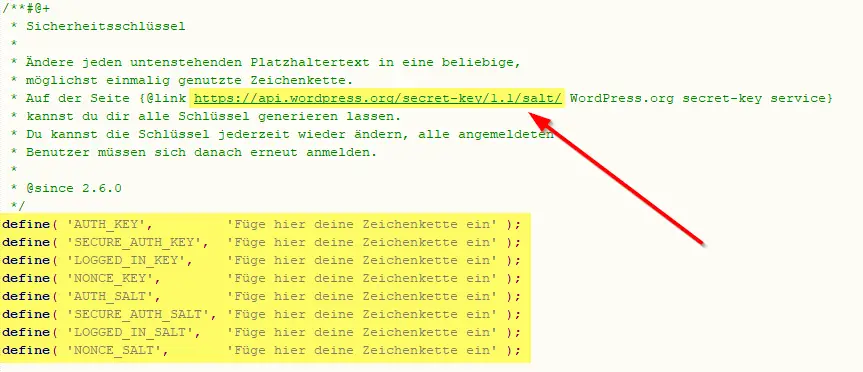
Du kannst dazu die genannte Webseite verwenden. Das kann dann z.B. so aussehen. Und bei jedem Aufruf der Seite wird frisch gewürfelt und die Werte sehen anders aus.
verwenden. Das kann dann z.B. so aussehen. Und bei jedem Aufruf der Seite wird frisch gewürfelt und die Werte sehen anders aus.
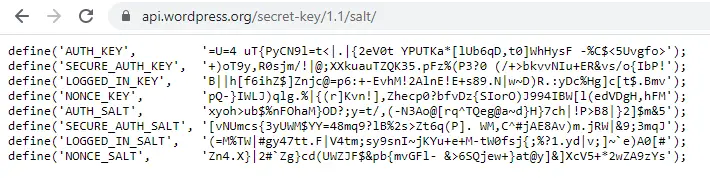
Einfach im Browser mit der Maus markieren und kopieren, danach ersetzt du in der config.php die genannten Zeilen.
Noch ein kurzer Hinweis zum „table prefix“:
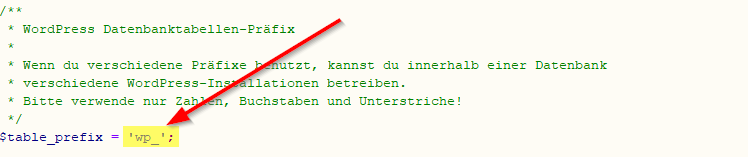
WordPress legt eine ganze Reihe von Tabellen in der MySQL-Datenbank an. Alle fangen mit wp_ an. Es sei denn, du änderst das in der config.php. Wenn du das nachträglich machst, dann findet WordPress seine Daten nicht wieder. (Man kann das auch noch nachträglich ändern aber dann muss man tiefer in die Trickkiste greifen.)
Manche Leute empfehlen nun, diesen Wert grundsätzlich zu ändern, weil sie meinen, die Datenbank wäre dann schwerer zu hacken. Dagegen spricht aber, dass jemand, der unbefugten Zugriff auf deine Datenbank hat, dann auch leicht herausfinden kann, wie die Tabellen tatsächlich heißen. Gedacht ist dieser Eintrag eigentlich für etwas ganz anderes: stell dir vor, du hast mehrere Domains und alle sollen verschiedene Inhalte haben, du hast aber nur eine einzige MySQL-Datenbank. Dann kannst du da mit wp1_, wp_2 etc. mehrere Datenbanken in eine einzige pressen. Das kann man machen. Einfacher ist aber, man verwendet mehrere MySQL-Datenbanken und heutige Hostingverträge stellen meist auch mehr als eine zur Verfügung.
Ich meine, wenn die Programmierer von WordPress meinen würden, man könnte damit Sicherheit gewinnen, wenn man das Präfix immer ändert, dann würden die das laut und deutlich empfehlen. Dann stünde das auch in der Vorlage wp-config-sample.php auch drin. („Bitte ändern.) Das ist aber nicht der Fall. Und deshalb lasse ich da auch wp_ stehen. Wenn du willst, kannst du das natürlich auch ändern. (Hier und hier
und hier sind zwei englische Artikel, die erklären, warum du keine zusätzliche Sicherheit gewinnst. Du wirst im Internet aber auch Artikel finden, die meinen, man sollte das „table prefix“ ändern. Die Entscheidung liegt bei dir.)
sind zwei englische Artikel, die erklären, warum du keine zusätzliche Sicherheit gewinnst. Du wirst im Internet aber auch Artikel finden, die meinen, man sollte das „table prefix“ ändern. Die Entscheidung liegt bei dir.)
WordPress hochladen
Jetzt ist es nicht mehr weit, bis du deine Webseite das erste Mal in Aktion sehen kannst. Du musst nur noch die WordPress-Dateien auf deine Webseite hochladen.
Der übliche Weg dazu dürfte eine FTP-Verbindung sein. Die Details hängen von deinem Webhoster ab. In meinem Fall gibt es im Kundenbereich von 1blu die Möglichkeit, mir diesen Zugang selbst anzulegen:
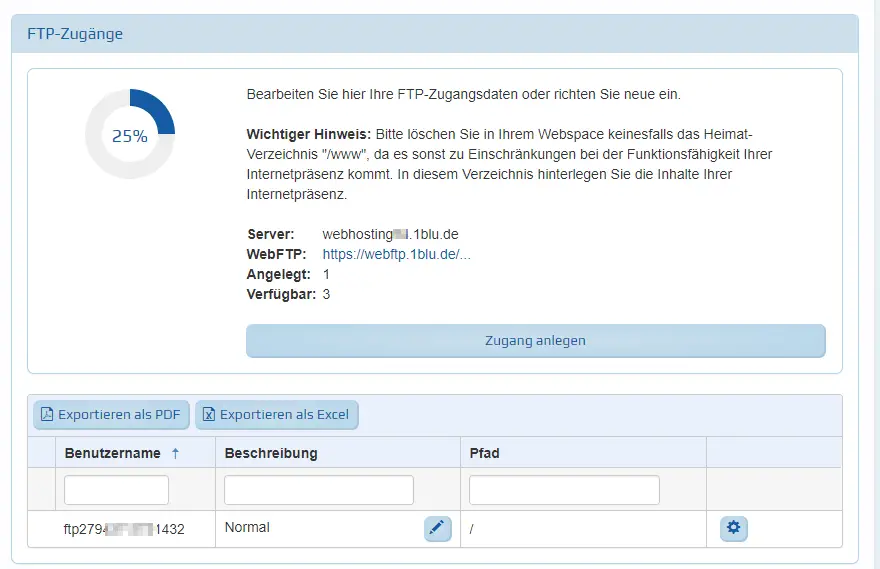
Ich bekomme dort einen Benutzernamen und ein Passwort. Anschließend brauche ich ein FTP-Programm, z.B. FileZilla. Mit diesem bekomme ich dann quasi Zugriff auf die Festplatte bei meinem Webhoster, natürlich nur auf den Bereich für meinen Vertrag. Bei dir sollte das ähnlich aussehen.
Du meldest dich an und findest zwei Fenster, links ist dein lokaler Computer. Rechts ist die Festplatte bei deinem Webhoster. Dort sollte sich so etwas befinden:
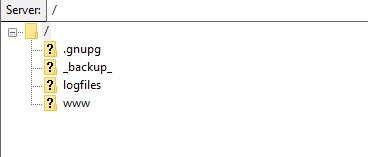
In das Unterverzeichnis www (vielleicht heißt es bei dir anders, z.B. htdocs?) muss nun die gesamte Ordnerstruktur von WordPress kopiert werden. Das ganze so, dass die Datei config.php direkt unterhalb von www steht. Also nicht den Hauptordner wordpress hochladen, sondern die Unterstruktur.
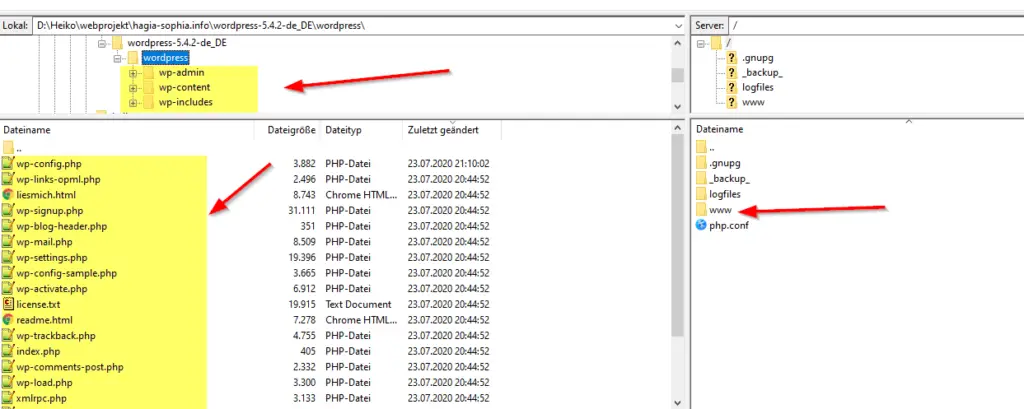
Also: die Ordner wp_admin, wp_content etc. und dazu noch alle Dateien aus dem Hauptverzeichnis gehen 1:1 auf den Webserver. Der Ordner wordpress selbst NICHT: Rechts den Zielordner www markieren, links oben den Knoten wordpress selektieren, unten links alle Dateien und Ordner markieren, rechte Maustaste, hochladen. Diese Hochladen kann eine Weile dauern. FileZilla zeigt dir dabei den Fortschritt an. Sobald das fertig ist, kannst du die
WordPress-Installation starten
Du kannst jetzt deine Webseite aufrufen. Sofern die config.php richtig ist (Datenbankzugriff) und die Dateien wie beschrieben an der richtigen Stelle liegen, siehst du jetzt so einen Startbildschirm:
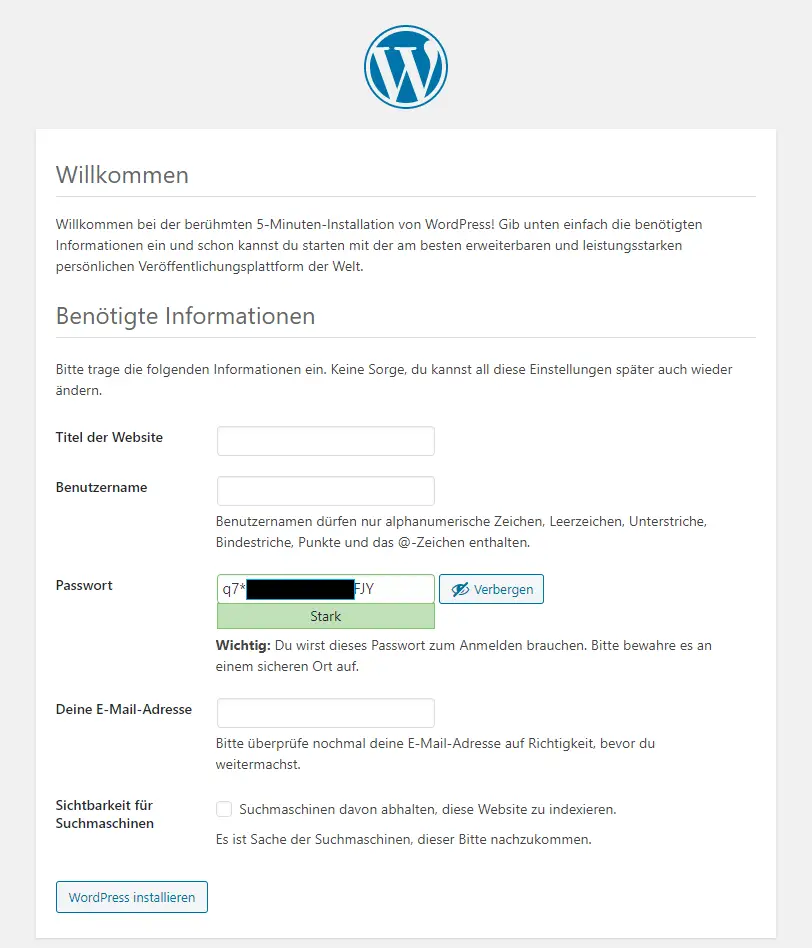
Hier ist jetzt folgendes zu tun:
- Du gibst den Titel deiner Webseite ein.
- Außerdem wählst du einen Benutzernamen. Das sollte NICHT „admin“ sein.
- Du vergibst ein Passwort, das du dir beiseite legst. (Hinweis: dies ist nicht dasselbe wie das technische Passwort von oben! Diese beiden Passwörter haben miteinander nichts zu tun.)
- Du hinterlegst deine E-Mail-Adresse. Die brauchst du, falls du dein Passwort vergisst.
- Du drückst auf „WordPress installieren“.
WordPress initialisiert nun die Datenbank und legt einige grundlegende Seiten für Deine Website an. Nach wenigen Minuten erscheint dann diese Meldung:
Installation erfolgreich
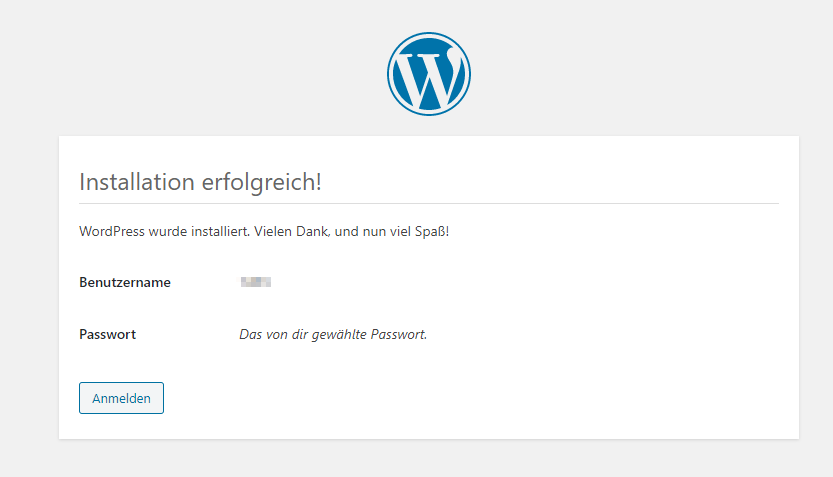
Du kannst dich jetzt mit deinem Benutzernamen und deinem Passwort an der Admin-Oberfläche deiner Webseite anmelden.
Einen Bauzaun aufstellen
Herzlichen Glückwunsch, dein WordPress steht jetzt zur Verfügung. Jeder kann deine Webseite jetzt sehen. Sie hat ein paar Beispieleinträge, aber keinen echten Inhalt. Du kannst jetzt anfangen, deine Webseite einzurichten. Wahrscheinlich möchtest du aber nicht, dass alle Leute dir dabei zusehen können. Manches ist noch nicht präsentabel. Möchtest du den Lesern diesen Willkommenstext präsentieren?
Willkommen bei WordPress. Dies ist dein erster Beitrag. Bearbeite oder lösche ihn und beginne mit dem Schreiben!
Hinzu kommt, dass deine Seite aktuell ein rechtliches Problem hat: es fehlen Pflichtangaben wie das Impressum und die Datenschutzerklärung.
Daher ist mein dringender Rat: stell ein Baustellenschild auf. Dazu gibt es mehrere Möglichkeiten. Ich nehme dazu das Plugin „My Private Site“. Und das kannst du so installieren:
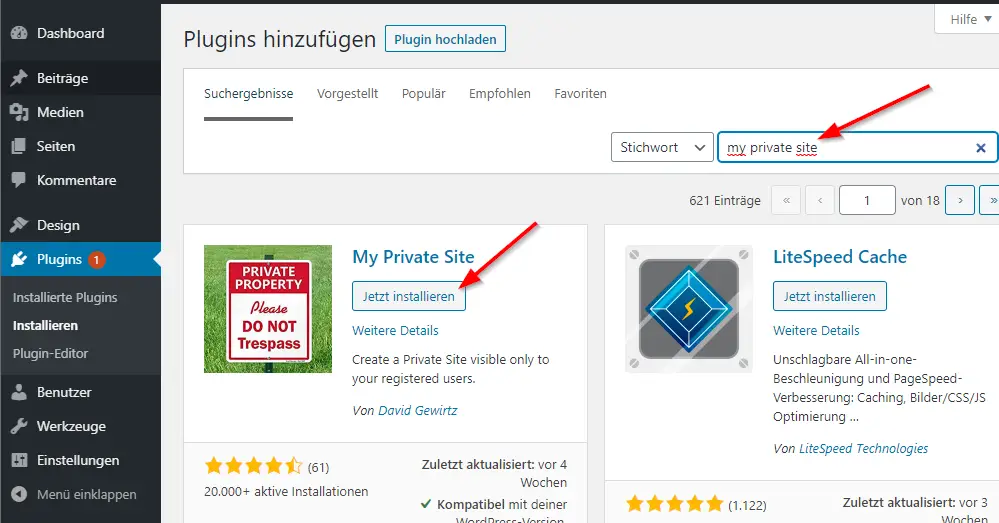
- Du gehst im Admin-Menü auf „Plugins“ und dort auf „installieren“,#
- gibst im Suchfeld „my private site“ an (Eingabetaste drücken) und
- klickst bei „My Private Site“ auf „Jetzt installieren“
- nach dem Installieren klickst du auf „aktivieren“.
Das Plugin arbeitet jetzt. Es ist aber noch nicht scharf geschaltet:
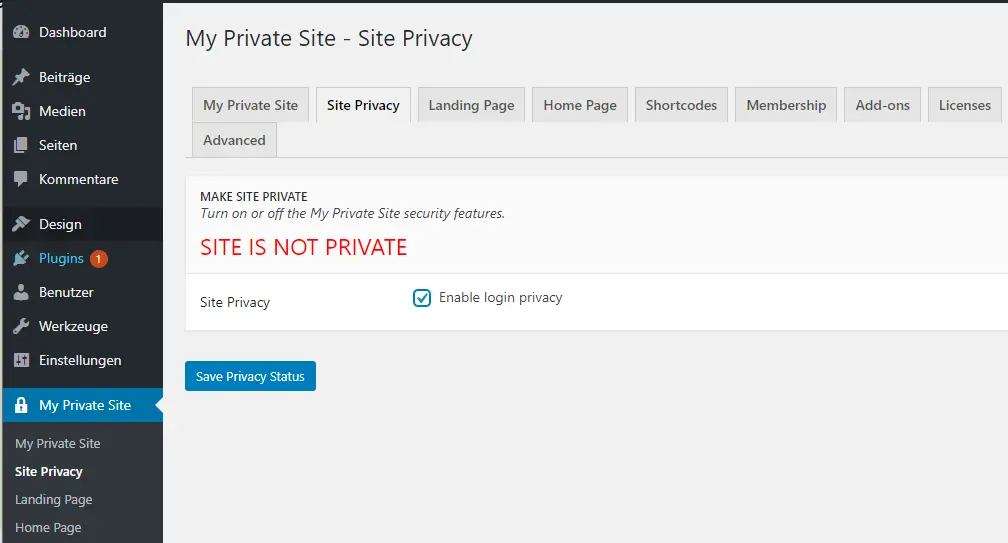
Hierzu brauchst du nur auf „enable login privacy“ zu klicken und zu speichern („save privacy status“).
WordPress verlangt jetzt von jedem Besucher als erstes Benutzernamen und Passwort. Ohne dies werden keine Seiten angezeigt. Wer sich aber anmeldet (und das kannst derzeit nur du!), kann alle Seiten ansehen und auch bearbeiten.
Damit kannst du jetzt deine Webseite in aller Ruhe einrichten. Du kannst experimentieren. Und dann, wenn du zufrieden bist, nimmst du den Bauzaun wieder weg: Adminmenü, My Private Site, „Enable login privacy“ abwählen, speichern.
Zurücklehnen und feiern
Ich finde, jetzt ist Zeit für eine große Pause und fürs Feiern. Herzlichen Glückwunsch: deine Webseite lebt. Du hast es geschafft, du hast WordPress installiert.
Im nächsten Artikel zeige ich Dir, wie du WordPress richtig einrichtest.