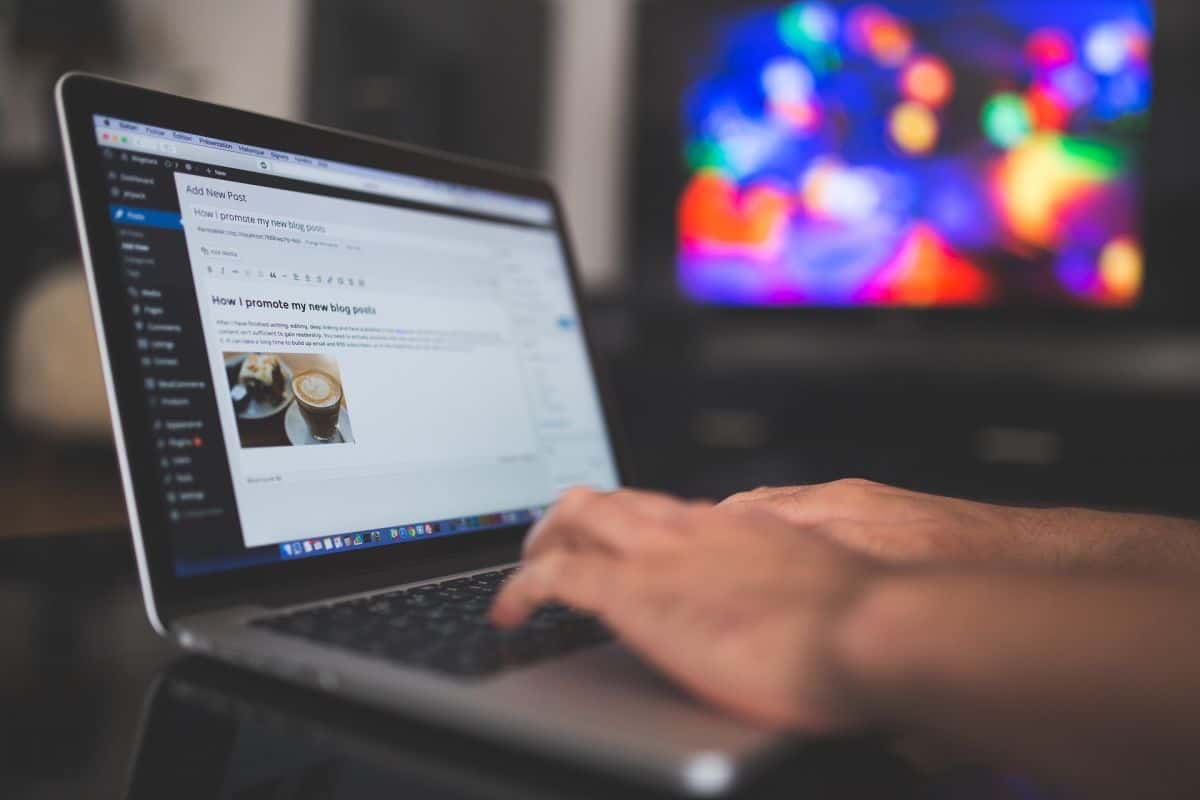Du hast WordPress installiert (Anleitung hier). Besucher könnten im Prinzip Deine Webseite besuchen. Manches ist aber noch nicht eingerichtet. Hier sind die wichtigsten Nacharbeiten nach der Installation:
Titel und Untertitel („Tagline“)
WordPress zeigt auf jeder Seite den Titel und den Untertitel deiner Webseite an. Die Vorbelegung ist:
- für den Titel: der Domainname
- für den Untertitel: „Eine weitere WordPress-Website“
Wenn Du im Internet nach „Eine weitere WordPress-Website“ suchst, dann findest du eine ganze Reihe von Webseiten die es verschlafen haben, diesen Text zu ändern. Das sollte dir nicht passieren. Du findest diese Einstellungen in der WordPress-Administration im Bereich Einstellungen/Allgemein:
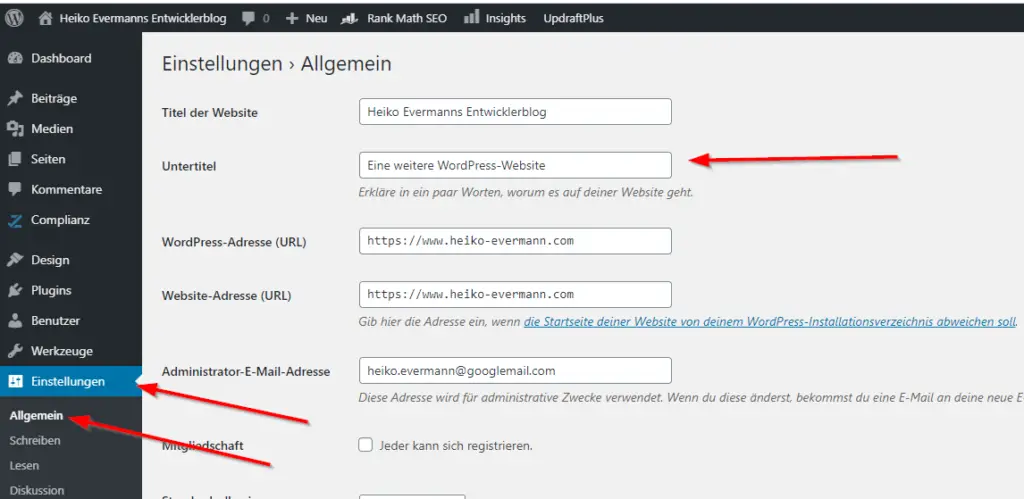
Deine Webseite kann einen Untertitel haben, sie braucht es aber nicht zwingend. Nur: wenn sie einen hat, dann eben nicht „Eine weitere WordPress-Website“.
Permalinks richtig einstellen
Permalinks, was ist das? Du kannst festlegen, wie die URLs, die Webadressen deiner Blogbeiträge aussehen:
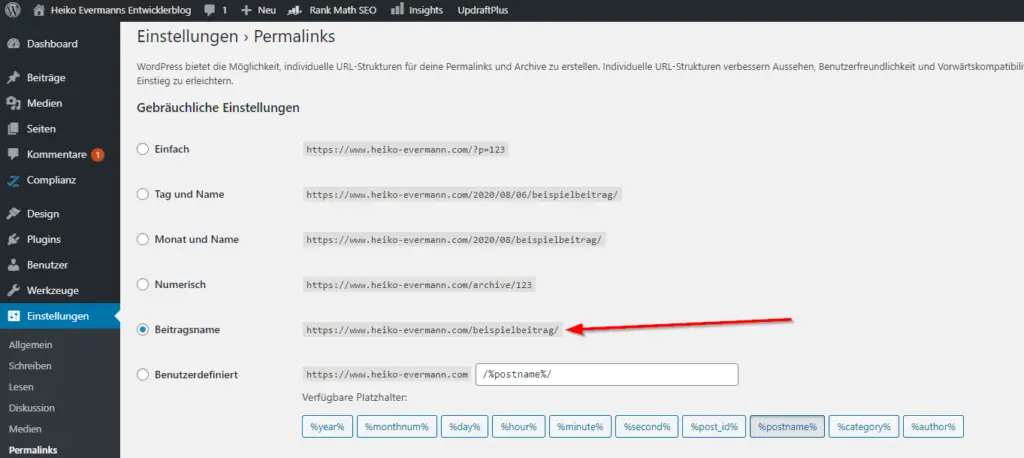
Die Voreinstellung ist www.domain.com/2020/08/06/beispielbeitrag/
Man sieht damit jedem Beitrag an, wann er geschrieben wurde. Das war lange Zeit modern. Ich halte das mittlerweile für falsch: Man sieht dem Beitrag damit immer an, wann er zuerst geschrieben wurde. Einem älteren Beitrag sieht man damit an, dass er alt ist. Alt heißt in der schnelllebigen Zeit des Internets aber für den Leser auch schnell „veraltet“.
Bei deinen Artikeln solltest du darauf achten, dass sie nicht veralten. Ab und an solltest du über deine Artikel drübergehen und sie aktualisieren. Bei den Standard-Permalinks sieht man dem Artikel die Überarbeitung aber nicht an. Er wird immer noch behaupten, er wäre alt.
Besser ist es daher, das Datum nicht in die URL, also die Webadresse des Artikels zu packen.
Du kannst das einfach umstellen, jedenfalls solange du noch keine Artikel geschrieben hast. Später änderst du damit die URL der Artikel. Das ist schlecht, wenn andere Leute schon auf deine Artikel verlinkt haben, weil der Link dann nicht mehr funktioniert.
Du sparst dir also viele Probleme, wenn du die Permalinks gleich zu Anfang richtig einstellst.
Backup – Sicherheitskopien
Du brauchst die Möglichkeit, einen alten Stand von WordPress wieder herzustellen. Vielleichst hast du WordPress irgendwann kaputtgespielt, vielleicht hast du irgendwann mal ein Plugin benutzt und das hat alle Seiten zerschossen. Vielleicht wird dein WordPress aber auch irgendwann mal gehackt und alle Seiten sind hin. In so einem Fall wirst du dann froh sein, wenn du einen älteren Stand deiner Webseite zurückladen kannst.
Das Backup umfasst bei WordPress grundsätzlich zwei Bereiche:
- die MySQL-Datenbank, in der die Seiteninhalte abgelegt sind und
- die WordPress-Installation an sich, also das, was du bei der Installation hochgeladen hast, samt allen Plugins und Themes, die du nachträglich installiert hast.
Vielleicht bietet dein Webhoster dazu etwas? Bei meinem habe ich jeden Tag eine automatische Kopie für die letzten zwei Wochen. Zwei Wochen sind aber möglicherweise nicht genug. Außerdem müsste ich dann die Dateien händisch zurückladen.
Einfacher ist ein Plugin wie UpdraftPlus. Dieses Plugin gibt es in einer kostenlosen Basisvariante und in einer kostenpflichtigen Pro-Variante. Ich meine, die Basisvariante ist ausreichend. Updraft sichert mir alle 14 Tage den kompletten Stand meiner Webseiten und davon bewahre ich rund ein Dutzend Versionen auf. Die Sicherung erfolgt bei mir in meine Google-Cloud (bei der ich rund 20 EUR pro Jahr dafür bezahle, dass ich 100 GB Daten bunkern darf.
Du fährst Auto ja auch mit Sicherheitsgurt. Fahre auch im Web nicht ohne Sicherung!
Ninja Scanner und Firewall
Wo wir gerade über Sicherheit sprechen: WordPress ist ein beständiges Angriffsziel. Über ein Drittel aller Webseiten überhaupt verwendet WordPress und zwei Drittel aller Webseiten, die ein Content Management System verwenden, setzen auf WordPress. Es gibt automatische Werkzeuge, die das Internet abklappern und versuchen, WordPress-Websites zu hacken. Daher möchte ich dir zwei Plugins empfehlen, die dein WordPress ein Stück mehr absichern als die Standardinstallation von WordPress dies tut:
- Der NinjaScanner (Link
 ) bietet die Möglichkeit, den Dateibaum von WordPress zu überprüfen. Es wird verglichen, ob alle Dateien so sind, wie sie bei Installation geliefert werden. Es werden die Basisdateien von WordPress geprüft, aber auch alle Plugins und Themes. Wenn jemand deine Webseite gehackt hat und dabei Dateien verändert hat, dann findet der Scanner das. Vielleicht wurde in der Datenbank etwas verändert, und damit in Artikeln, aber mindestens die PHP-Dateien von WordPress sind sauber. Den NinjaScanner gibt es in zwei Versionen (Basis frei und Pro-Version gegen Bezahlung). Die Basisversion reicht m.E. für die meisten Anwendungen aus. Wenn es sich um eine kommerzielle Firmenwebseite handeln sollte, könntest du das Geld für die Pro-Version aber auch ausgeben, denn die Pro-Version bietet die Möglichkeit, nach Kalender den Test zu automatisieren.
) bietet die Möglichkeit, den Dateibaum von WordPress zu überprüfen. Es wird verglichen, ob alle Dateien so sind, wie sie bei Installation geliefert werden. Es werden die Basisdateien von WordPress geprüft, aber auch alle Plugins und Themes. Wenn jemand deine Webseite gehackt hat und dabei Dateien verändert hat, dann findet der Scanner das. Vielleicht wurde in der Datenbank etwas verändert, und damit in Artikeln, aber mindestens die PHP-Dateien von WordPress sind sauber. Den NinjaScanner gibt es in zwei Versionen (Basis frei und Pro-Version gegen Bezahlung). Die Basisversion reicht m.E. für die meisten Anwendungen aus. Wenn es sich um eine kommerzielle Firmenwebseite handeln sollte, könntest du das Geld für die Pro-Version aber auch ausgeben, denn die Pro-Version bietet die Möglichkeit, nach Kalender den Test zu automatisieren. - Der NinjaFirewall (Link
 ) installiert sich so tief in WordPress, dass er diverse typische Angriffe auf deine Webseite abfischen kann. Außerdem kannst du ihn so einstellen, dass du immer ein E-Mail bekommst, wenn sich jemand an deiner Webseite anmeldet. Auch das schafft Aufmerksamkeit.
) installiert sich so tief in WordPress, dass er diverse typische Angriffe auf deine Webseite abfischen kann. Außerdem kannst du ihn so einstellen, dass du immer ein E-Mail bekommst, wenn sich jemand an deiner Webseite anmeldet. Auch das schafft Aufmerksamkeit.
Impressum und Datenschutzerklärung
Impressum und Datenschutzerklärung sind Pflicht, jedenfalls wenn deine Webseite irgend einen gewerblichen Charakter hat. Dazu reicht es schon, wenn Du Werbung schaltest, oder Affiliatelinks verwendest oder wenn du für deine berufliche Tätigkeit wirbst. Ausnahmen gibt es für rein private Webseiten, aber ob das für dich gilt, willst du mit Sicherheit nicht ausprobieren. Hier steht, wie du das Impressum und die Datenschutzerklärung richtig erzeugt. Die Kurzversion: machen lassen, nicht selbst bauen.
Sitemap
Die Sitemap ist eine Liste aller deiner Artikel. Es gibt sie in zwei Formaten: einmal als HTML-Seite in einem für uns Menschen gut lesbaren Format. So etwas kannst zu z.B. mit dem SEO-Plugin RankMath automatisch erzeugen. Es gibt aber auch andere Plugins dafür. Wenn du einen Link auf die Sitemap in deiner Website verlinkst (z.B. im Footer), dann hat das wichtige Vorteile:
- keine deiner Seiten ist vollständig verwaist. Jede Seite hat mindestens einen Link von irgendwo.
- du selbst kannst diese Sitemap leicht daraufhin kontrollieren, ob du alle deine Artikel noch an Bord haben willst, oder ob einige dieser Artikel mittlerweile thematisch so veraltet sind, dass sie eher Ballast darstellen.
Das andere Format ist eine XML-Sitemap. WordPress kann diese mittlerweile selbst generieren. Aber auch manche Themes und vor allem SEO-Plugins können das. Eine XML-Sitemap ist wichtig, damit du deine Artikel auf einfache Art in der Google-Search-Console anmelden kannst.